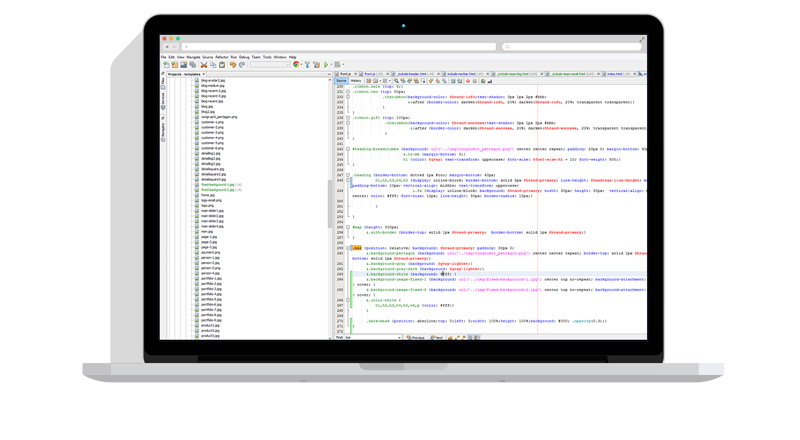Enter search queries below or use the tag links to the right to browse the knowledge base by category (Show All Tags).
Configuring a Robo-FTP Server user account to log in with an SSH public key instead of a password.
Unix-style SFTP servers enable public key authentication by putting a copy of the public key in a folder named /.ssh but Robo-FTP Server requires a different method.
For Robo-FTP Server 3.4 and later:
- The user will need to send you a copy of their public key in OpenSSH or SSH2 format.
- Open the Server Console program to the Users menu.
- Select the user account to modify and click the "Edit" button.
- The value in the User Type dropdown list must be set to "Robo-FTP Server Authentication."
- Click the button labeled "Manage SSH Public Keys" to bring up a form that shows a list of previously imported keys.
- Click the "Import" button and select the file containing the user's public key.
- Click the "OK" button and then the "Apply" button.
See the Help file for more details: Key Authentication.
For Robo-FTP Server 3.3 and later:
- The user will need to send you a copy of their public key in OpenSSH or SSH2 format.
- Open the Server Console program to the Users menu.
- Select the user account to modify and click the "Edit" button.
- The value in the User Type dropdown list must be set to "Robo-FTP Server Authentication."
- Click the button labeled "Manage SSH Public Keys" to bring up a form that shows a list of previously imported keys.
- Click the "Import" button and select the file containing the user's public key.
- Click the "OK" button and then the "Apply" button.
For Robo-FTP Server 3.2:
- The user will need to send you a copy of their public key in OpenSSH format.
- Open the Server Console program to the Users menu.
- Select the user account to modify and click the "Edit" button.
- Change the value in the SFTP Authorization dropdown list to "SSH public key."
- Click the button labeled "Manage SSH Public Keys" to bring up a form that shows a list of previously imported keys.
- Click the "Import" button and select the file containing the user's public key.
- Click the "OK" button and then the "Apply" button.
For Robo-FTP Server 3.1 and earlier:
- The user will need to send you their public key.
- Once you have received the key, go to the client Administration tab.
- Enter the Client Properties for that user, or create a new user profile for them if they do not already have one.
- Click on the Manage SSH Public Keys.
- On the SSH Public Keys dialogue, you can add and remove keys for this user.
- Note that if several user accounts have the same public key for some reason, you will need to use Manage SSH Public Keys for each user account.
See also:
How can I send a copy of Robo-FTP Server's public SSH key to my SFTP users?
Article last updated: 2021-01-05
Tags: SSH, Robo-FTP Server, Public Key Authentication