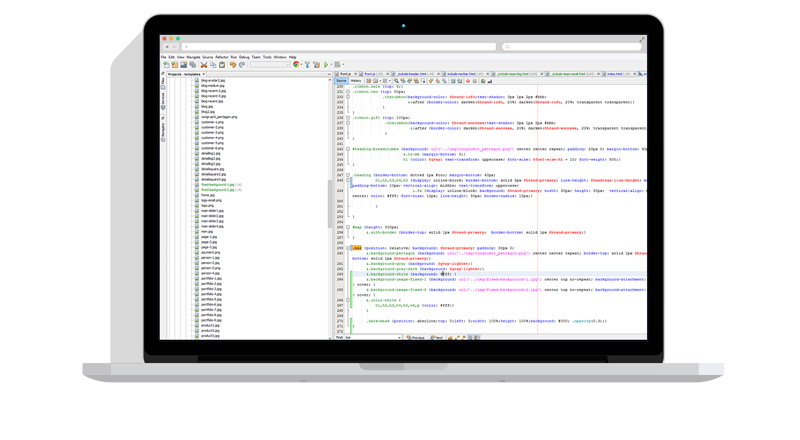Enter search queries below or use the tag links to the right to browse the knowledge base by category (Show All Tags).
How can I view the fingerprint of the SSH host key for an SFTP server?
Note: This article was written for Robo-FTP 3.9.9. The process may vary somewhat for older or newer versions.
Every time you connect to an SFTP server with an SFTP client (such as Robo-FTP), the server sends the fingerprint for the server's SSH host key. In most cases, you will want to accept and store this fingerprint to compare against the fingerprint you receive on subsequent connections to the server. This acts as a security mechanism to help ensure that you are really connecting to the same server every time.
If you connect to the site with the Robo-FTP FTP applet or Configurator, the software will display a pop-up message with the fingerprint and give you an opportunity to accept and store the fingerprint. If you connect to the site with a Robo-FTP script, you can accept t and store the fingerprint with the /trust=all option. If you wish to accept the fingerprint, but NOT store it to compare against future connections, use the /trust=allow option.
Once you have accepted and stored the fingerprint, Robo-FTP does not offer a way to view the fingerprint.
If you have a need to view the fingerprint later, you can open the text file where the fingerprint is stored with Notepad.
The text file will have the same name as the server to which you are connecting and will be stored either in the ProgramData/Known SSH Sites subdirectory of the Robo-FTP installation directory (C:\Program Files\Robo-FTP 3.9 on Windows XP, for example) or in the Robo-FTP 3.9/Known SSH Sites subdirectory of your Documents folder. As of Robo-FTP 3.10 and later, look for this in the UserData\username\Known SSH Sites subdirectory of the installation directory instead of the Documents folder.
Article last updated: 2021-01-15
Tags: SFTP, fingerprint