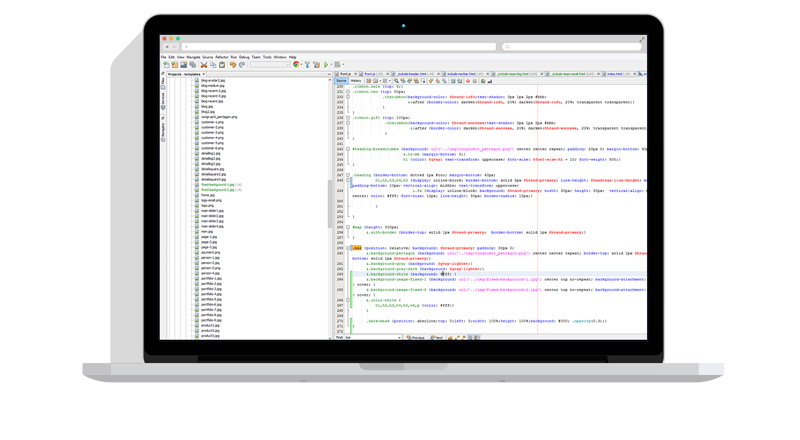Enter search queries below or use the tag links to the right to browse the knowledge base by category (Show All Tags).
Does Robo-FTP work with the Windows Task Scheduler?
Robo-FTP includes a sophisticated scheduling tool that allows for fine-grained control of your scripts. However, Robo-FTP is also fully compatible with the built-in Windows Task Scheduler.
If your scheduling requirements are very simple and you are already familiar with the Windows Task Scheduler, then you may wish to use Windows Task Scheduler instead of Robo-FTP's built-in scheduler.
Here are some simple instructions for using Windows Task Scheduler to launch Robo-FTP once per day to run a script.
- Launch the Control Panel from the Start menu and double-click on Scheduled Tasks.
- Double-click on Add Scheduled Task.
- Click Next to start the Scheduled Task Wizard.
- Select Robo-FTP from the list of applications and click Next.
- Name your task whatever you like, click the radio button for Daily, then click Next.
- Choose the appropriate scheduling options and click Next.
- Enter the appropriate user name and password then click Next.
- Select the checkbox for Open advanced properties for this task when I click Finish then click Next.
- Edit the Run field to tell it to specify the name and path for your script like this:
C:\PROGRA~1\Robo-FTP\Robo-FTP.exe -s "c:\path\to\myscript.s"
- Click OK.
Update
Starting with version 3.7, major releases install "side-by-side" with previous versions. Therefore, the full path should NOT be used on the command line. Instead, we recommend that you use the PATH environment variable to specify the location of Robo-FTP.exe.
Article last updated: 2021-11-17
Tags: CRON, scheduling